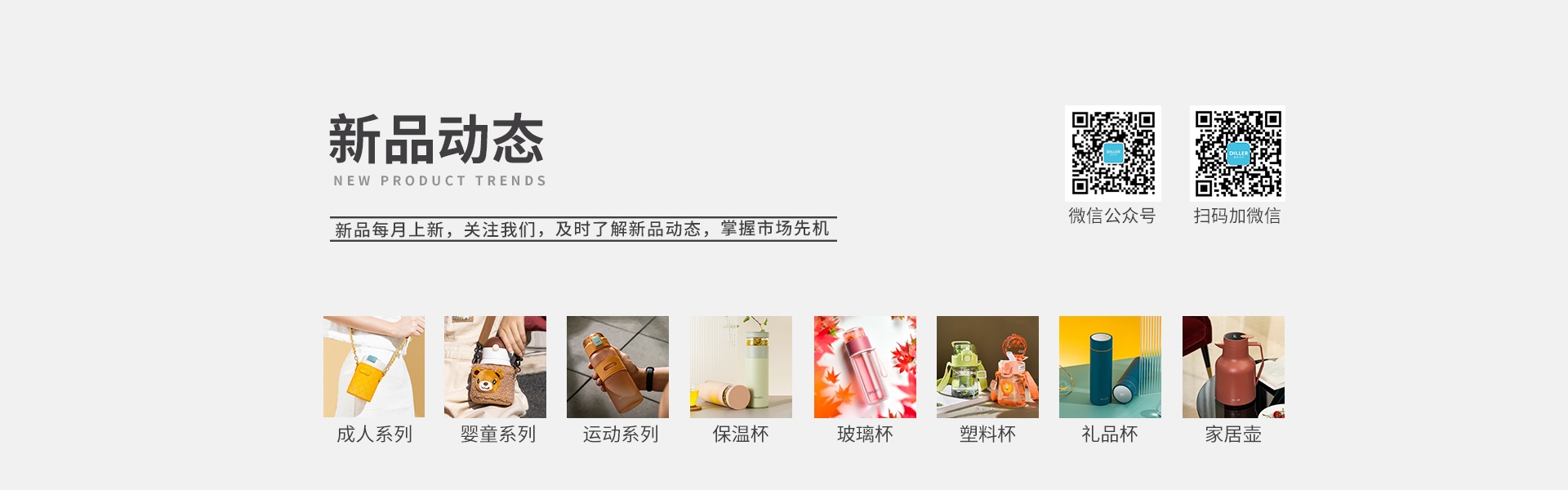如何高效方法ps扣取透明玻璃杯?
2023-09-26 产品资讯
玻璃杯相对于一般抠图来说还是复杂一些,特别是当玻璃杯里面还有液体时,我们应该对其中透明和不透明的部分分别做处理,需要使用到
这一步中主要是将玻璃杯整个抠出来,因为我们应该平滑的边缘,钢笔工具会非常容易实现。
钢笔工具绘制曲线可以拖动绘制,之后使用直接选择工具做调整,直到路径变得平滑而且贴合即可。
接下来按ctrl+回车将路径转为选区,切换到移动工具后将杯子拖动到新的背景中,
玻璃杯其实就是透明的,但是咱们不可以直接将杯子调成透明的,要让玻璃杯看起来是透明的,我们仅需将杯子的高光和阴影部分提取出来,其余部分透明就可以实现既能看到玻璃杯,又可以让玻璃杯透明的效果了。
要提取玻璃杯中的高光和阴影我们大家可以使用图层混合模式来实现。这里主要用到两种常用的混合模式:正片叠底和滤色。
高光区域有点大了,我们需要调整一下,得到其中更亮的部分,我们打开色阶命令(ctrl+L),调整其中的黑场,以减少滤色后高光的范围,数值可以参考下图,不过自己调整时还是以观察图层调整后的高光效果为准。
为原图添加蒙版,使用黑色画笔去涂抹玻璃杯中透明的区域,这样可以隐藏原图中的这一部分,显示出高光和阴影图层,这样玻璃杯中透明的区域就重新显示为透明了,结果如下:
最后我们调整一下玻璃杯的颜色,底部的玻璃是灰度的,看起来和其他的有些不同,我们将底部的玻璃调到绿色,这里我们能够正常的使用色相饱和度命令对原图进行上色,打开色相饱和度命令,这里我们使用图层面板下的色相饱和度,这样我们会添加一个单独的色相饱和度调整层。
杯子里面的液体也变为绿色了,我们再将色相饱和度的蒙版涂抹一下,对液置涂抹黑色即可将着色效果去掉了。
我们给挨着绿叶的杯子左侧添加一点绿色的反光,新建图层,使用画笔绘制一下,之后载入杯子的选区,反选后将超出杯子的部分删除,最后再将图层混合模式调整为颜色,
接下来为杯子底部添加阴影,我们大家可以载入杯子的选区,在杯子下方添加新图层,为其填充黑色。
之后使用滤镜中的高斯模糊滤镜略微模糊一下,模糊值不用很高,1-2之间即可,之后用橡皮擦擦去不用的部分,只需保留挨着底部的那部分阴影,再稍微往下移动一下阴影的位置即可,最终效果如下:
整个抠图过程要求我们对钢笔、混合模式、蒙版及调色命令都比较熟练,这也就要求我们要有一定的PS基础才可以更好的完成此类半透明抠图的效果。